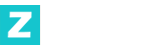DNF全屏设置技巧:轻松完成游戏画面最大化
为什么要设置全屏?

在玩《地下城与勇士》(DNF)时,画面影响直接影响游戏体验。全屏模式能提供更广阔的视野,让游戏画面更加震撼,特别是在战斗中,能更清晰地观察敌人的动作和技能释放,提升操作的流畅性和准确性。另外,全屏模式还能削减游戏窗口与桌面其他元素的干扰,让玩家更加专注于游戏本身。
设置全屏模式的步骤
1. 进入游戏设置
在DNF的主界面,点击右下角的“设置”按钮,进入游戏设置界面。在这里,你可以找到各种游戏设置选项,包括画面、声音、控制等。
2. 调整分辨率
在设置界面中,选择“画面”选项卡,找到“分辨率”设置。建议选择与你的显示器分辨率相匹配的选项,这样可以确保游戏画面在全屏模式下显示得更加清晰。如果你不确定最佳分辨率,可以尝试几种不同的分辨率,找到最适合自己的。
3. 启用全屏模式
在“画面”选项卡中,找到“全屏”或“窗口模式”选项,选择“全屏”模式。有些版本的DNF可能需要勾选“全屏”选项,或者在下拉菜单中选择“全屏”。确认设置后,点击“实践”或“确定”按钮,保存更改。
4. 检查显示影响
返回游戏主界面,点击“确定”或“实践”按钮,重新进入游戏。此时,游戏应该已经以全屏模式运行。如果画面显示不正常,比如出现黑边或画面模糊,可以尝试调整分辨率或检查显卡驱动是否为最新版本。
优化显示影响
1. 调整图像质量
在全屏模式下,适当调整图像质量可以提升画面影响。在“画面”选项卡中,找到“图像质量”或“画质”选项,选择适合你电脑配置的设置。如果你的电脑性能较强,可以尝试开启“高质量”或“超高”选项,享受更细腻的画面。
2. 开启垂直同步
垂直同步(VSync)可以有效削减画面撕裂特征,提升游戏的流畅度。在“画面”选项卡中,找到“垂直同步”选项,勾选启用。如果你的显卡支援,还可以选择“自适应垂直同步”或“G-Sync”等高级选项,进一步优化显示影响。
3. 检查显卡驱动
确保你的显卡驱动程序是最新的,这可以提升游戏性能并修复一些显示难关。访问显卡制造商的官方网站,下载并安装最新驱动程序。安装完成后,重启电脑并重新进入游戏,检查全屏模式下的显示影响是否有所改善。
常见难关及对策
1. 黑边难关
如果你在游戏中看到黑边,可能是因此游戏分辨率与显示器分辨率不匹配。尝试调整分辨率,选择一个与显示器分辨率相匹配的选项。如果难关仍然存在,可以尝试在显卡设置中调整游戏的显示比例。
2. 卡顿难关
全屏模式可能会对电脑性能产生更高的要求,如果出现卡顿特征,可以尝试降低图像质量或分辨率。另外,关闭不必要的后台程序和杀毒软件,释放更多的系统资源,也能提升游戏的流畅度。
3. 画面模糊
画面模糊可能是由于分辨率设置不当或显卡驱动难关导致的。尝试调整分辨率,选择一个适合的选项,或者更新显卡驱动程序。如果难关仍然存在,可以尝试在游戏设置中调整“缩放”或“锐度”选项,改善画面清晰度。
展望未来
随着技术的不断进步,DNF的全屏设置功能也在不断完善。未来,玩家可能会享受到更高分辨率、更流畅的画面影响,甚至支援更多高级显示技术,如HDR和高刷新率。作为玩家,我们期待DNF在画面影响和设置选项上带来更多的惊喜。
通过以上技巧,你可以轻松完成DNF的全屏设置,享受更震撼的游戏画面和更流畅的操作体验。如果你在设置过程中遇到任何难关,不妨查阅DNF的官方论坛或相关社区,寻找更多对策和技巧分享。希望这篇文章能帮助你更好地优化游戏设置,享受游戏的乐趣!